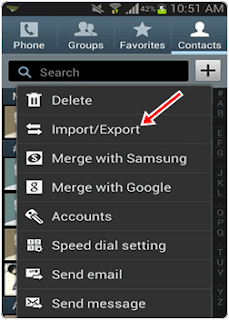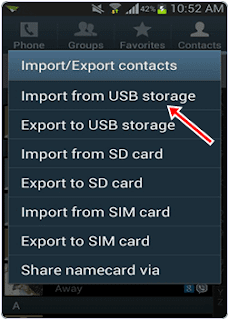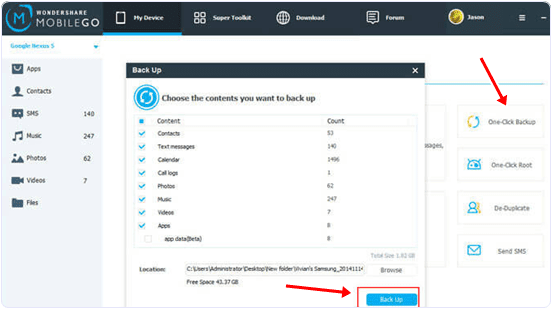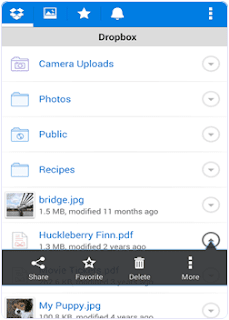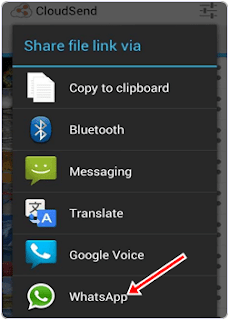Facebook best place for connecting with friends and family. At Facebook we send request and follower other account to get in touch with that person. Facebook have lots of greats features which help us to find and communicate with others in a better way. As we already discussed about various Facebook tricks. Even if some having lots of friends and followers on their account they can easily convert Facebook profile into page. These pages having different functionality as compare to personal account. But it is not easy to increase likes until your get popular or viral. But if you are really struggling for likes then my few successive Tips about Increasing Facebook Likes may help you a lot.
Today i will explain you how to cancel or delete Facebook pending sent requests. Facebook applied some restriction on all the features to reduce the misuse. So even on sending request to other at high extend is also restricted just because few make fake account just to increase friends faster. So to applied limits in case your current pending request ratio will increase the chances of getting blocked for sending requests further just because Facebook want you to request only to those who you really know. If are current pending request will be deleted then their are less chances for getting block. So if you want to cancel or delete Facebook pending sent requests then follow all the process explained below.
Today i will explain you how to cancel or delete Facebook pending sent requests. Facebook applied some restriction on all the features to reduce the misuse. So even on sending request to other at high extend is also restricted just because few make fake account just to increase friends faster. So to applied limits in case your current pending request ratio will increase the chances of getting blocked for sending requests further just because Facebook want you to request only to those who you really know. If are current pending request will be deleted then their are less chances for getting block. So if you want to cancel or delete Facebook pending sent requests then follow all the process explained below.
How To Cancel Or Delete Facebook Pending Sent Requests. ?
- First of Log in your account.
- Then open your Profile and click on Friends Sections.
- In Friend section there is an option for Find Friends open it.
- Now Scroll down their are Pending Receive Request Just there is an option for View Sent Request.
- In case you are not able to find then Visit here.
- List all people will appear whom you sent request and just cancel all of them and you have done it.
I hope you like this Facebook tutorial and learned to delete Facebook pending sent requests easily.